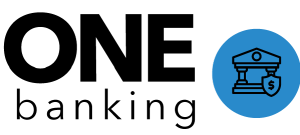Deactivate Users

Create or deactivate MindTouch users in the Control Panel.
Managing users
Click on Users in the side navigation in the control panel and you'll see the following screen:
From here you can manage your user base including adding users, deactivating users, adding users to groups and changing the user's user type. You can narrow the displayed users by using the filters above the user table:
- Status - By default status is set to Active which will show you users that are active in your site. If you click on Inactive, then you'll see all of the users that you've deactivated.
- User Type - By default the user type is set to Pro Members with any role. You can filter more by selecting a role from the dropdown or changing the user type to Community Member. If you select Community Member, you may hit the user display limit as highlighted below depending on the number of users that have registered for your site.
- Group - With the group dropdown you can select to only see users that are in a specified group. You still have the ability to use Status and User Type as well to offer additional filtering.
- Search for users - The search box allows you to search the username, Display Name, and Email to filter the user. If you are searching for a domain in the email like @example.com make sure you include @ in your search request. If you just put example.com it will not find the email domain.
User display limit
There is a 1,000 display limit for the number of users that can be shown when you load the user management. As you add filters and leverage the search, you'll be able to get under this limit. If you do hit the 1,000 user limit, then you'll see the following screen:

Deactivate users
You can deactivate a user or multiple users by selecting them in the list and then clicking Deactivate Users:

Note: The Deactivate button will only highlight when active users are selected. Activate Users will only show when you select inactive users.
Although users can be deactivated, they cannot be deleted due to certain restrictions to avoid accidentally deleting other users and scripted content those user may have created. For example, a user that has been deleted may have written custom script on the site or may have made a significant change. If this user is deleted, the script is also deleted wherever it lived on the page and cannot be accessible. Deactivating a user is the safest way to ensure that all credentials and content created are maintained.
Activate users
To activate users, first filter by Inactive at the top and then select the users that you want to activate and click on Activate:

Edit users
To edit a user, click the Edit icon at the end of the user's row.

Options include:
- Username - The username is the name that the user will use to login to the site. If you have Single Sign On setup, then this is the username from the external system
- Display Name - The Display Name will be shown within the user interface when a user leaves a comment, edits a page, shown in the corner of the site as the logged in user, and other areas where reference to the user are made. If a Display Name isn't set, then the username is used.
- Email - The email is used to send notifications from the system.
- Password - The password has a requirement that it is a minimum of 8 characters in length and must contain at least 2 of the following characters: lowercase, uppercase, digits or symbols. Once these requirements are satisfied then a green check mark will be shown next to the requirements. When you verify the password, it will also provide a visual cue that they match.
- Seat Management - The Seat Management allows you to dictate if the user is a Community Member or Pro Member. If you select Pro Member you can then select a role to determine what the user is able to do on that site.
- Status - You can deactivate or activate the user through Status.
- Authentication - By default Local is the authentication that your user will use, unless you have LDAP/AD integration.
- Add to Groups - You have the ability to add and remove users from Groups by checking/unchecking the groups in the list.
Once all changes have been made, click Save Changes.