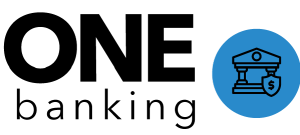Accessing and Navigating OneForce
The below sections are Universal and apply to All Lines of Business unless noted. For specific line of business procedures refer to the specific line of business section.
This article applies to: Active (MMP), Individual Retiree (MMxR), AHP, EB, PL and Group Retiree (RET)
Accessing OneForce (Universal)
Description
Refer to the section below on how to access OneForce if you are a registered user.
Step 1:
Access the OneForce website via Chrome Browser.
Website: https://mercermarketplace.lightning.force.com/
Step 2:
Single Sign On
Enter your corporate email address if requested (generally first name-last name@mercer.com) then click Next.
OneForce Home Page (Universal)
Description: A homepage display after logging into OneForce. Below is a snapshot and description.
- Menu drop - down list to see list view
- Links to other systems - Will vary by line of business
- Dashboard - General case data
Contact Search (Universal)
Note: Group Retiree (RET) will use Certificate Search instead of contact search - refer to Group Retiree (RET) Line of Business Specific section
Description: Follow the steps below to complete a contact search and refine search results.
Step 1:
Click the “Search OneForce” box to search for a contact ( or employee).

Step 2:
You can add multiple demographics when searching. Example: Last name + Zip Code (Jones 23456) or Last Name + Last 4 SSN (Jones 4444)
Ways to Search in OneForce:
- Individual name
- Email address
- Phone number
- Last 4 SSN
- Address (State or Zip Code)
- Certificate Number, if applicable
- Audit ID, if applicable
Partial Information Searches:
- Wildcard Asterisk * Save time by not typing in the complete word (Mississi*)
- Question mark for partial number (???5551212)
- AND, OR, NOT – must be capitalized (Jones AND 10025 AND NOT Bob)
Once the record is found, click the contact name to pull up the record.

Step 3:
If you are unable to locate the participant you may also refine your results from the left column.
- Search Results will show all the categories for the searched item
- Refine By will provide additional filters and search criteria

Contact Record (Universal)
Note: Group Retiree (RET) will use Certificate Record - refer to Group Retiree (RET) Line of Business Specific section.
Description: The contact screen is spilt in half. The left side has the OneForce content information. The right side has our notes, activities, cases, etc.
- Highlight Panel - The highlight panel will display state specific BC licensing information and house links to various systems. The highlight panel will also display the Client Name, 800 number, last activity and date of birth.
- Buttons
- Quick Text/Email - Used to send quick emails; MM365 Active, MMxR, EB, PL Only - see Line of Business Specific Procedures for details.
- Select Disposition - Used to document participant interactions.
- Create Workpiece - Feature used to create Workpieces.
- Add to Campaign - MM365 Retiree Only - Feature is used to schedule seminars.
- Credit Card Payment - EB Only - Feature is used to capture payments.
- Claim Dispositions - Group RET Only - Claims specific dispositions with additional fields.
-
Hover Links - Hovering over a link will show the contents so you can preview before clicking.
-
Quick Links - Links to various systems. Usage may vary by line of business.

Highlight Panel (Universal)
The highlight panel will display state specific BC licensing information and house links to various systems. The highlight panel will also display the Client Name, 800 number, last activity and date of birth.
Licensed Field:
- Green Dot = Licensed
- Yellow Dot = Not Licensed

System Links
System links may apply to specific lines of businesses. Refer to the breakdown below:
-
MM365/MM365+ Buttons within Red box: Hyperlinks to the enrollment platform. MM365+ (MM365+ Platform), MM365 (Benefit Focus)
- MM365 Retiree Buttons within Green box: Hyperlinks to MM365R for participant information and DocView for inbound mailed/faxed/emailed documents.
- EB Buttons within Blue box: View Claims is available within OneForce. AutoBene will open up the customer in AutoBene as long as customer is set up correctly in both systems. If they are not, the "Log-In" screen for AutoBene will populate.
- Group Retiree within Orange Box: View Claims is available within OneForce and opens screen with Abacas Claims. Can click View Abacas Details to expand claim details
- Buttons within Yellow box: Used by All lines of business. The MoSo button will open up the MoSo Search Page for the specific participants Client Profile

Hover Links (Universal)
Clicking Show All as shown below will open up the Links window to show all that are available.
Note: Hovering over a link will show the contents so you can preview before clicking.

 Quick Links (Universal)
Quick Links (Universal)
Refer to the breakdown of quick link tabs below. Some may apply to all lines of business or be specific to a line of business.
- All Lines of Business
- Home - Will display the last 5 cases.
- Activity - The activity tab provides all participant interactions that include calls, workpieces, sent emails and SMS messages if applicable.
- Notes - Will include notes and attached documents that can be viewed.
- MM365/MM365+ /AHP
- ACT - DocMan/Dependent information and Verification.
- MM365 Retiree
- RET - Used to schedule consultations.
- EB
- VB - Used for billing and certificates.
- Group Retiree
- Used for Billing/Payment Information, Coverages, Employee Infos (houses HIC and Medicare information)

Adding a New Contact (Universal)
Description
Note: Group Retiree (RET) will use New Uninsured Contact app - refer to Group Retiree (RET) Line of Business Specific section.
Refer to the steps below on how to add a new contact to OneForce.
Step 1:
If a contact cannot be found after exhausting all search efforts, create a new contact.
From the Home Page drop down menu, select Contacts, click New.

Step 2:
Select correct Line of Business.

Step 3:
Enter information for new contact in the fields shown below.
- Fields with red asterisk are required, as well as DOB and SSN to ensure merging of contact records.
- PL - Rep will add all zero's or enter 1234 etc. as a work around when the last four of an SSN is not available.
- For Account Name, use the Look up Icon to locate the Account (Client)
- MM365 Active, If member is not associated with an Account (Client) use Individual Recrem.
- MMxR, If retiree is not associated with an Account (Client) use Individual Referral. BC must ensure a record is 1st created in MM365R prior to creating a new OneForce record.
Step 4:
Click Save once complete.
How To Disposition A Call (Universal)
Description
Note: Group Retiree (RET) will Disposition on Certificate - refer to Group Retiree (RET) Line of Business Specific section.
Refer to the steps below on how to create a new disposition.
Step 1:
Click Select Disposition.

Step 2:
Select the Category from the list that applies to the call.

Step 3:
OneForce Disposition Reference Chart (Multi LOB)
Select appropriate Sub Category drop-down.
Note: A Category and Sub Category selection is required in order to save the disposition(s).
Step 4:
If you need to add other categories, select, Add Disposition. Select up to 5 dispositions per disposition submission. If a disposition needs to be removed, select the "trash can" on the appropriate disposition.

Step 5:
Check boxes as appropriate to call.
- Route Case: Determines if case should be routed for research. Select "Yes" to route the case for research or "No" if research is not necessary.
- Grey pre-filled box = No workflow required and case will be closed - Will show "Not to be routed"
- Route To: Shows what group the case will be routed to (CD, SCL, Admin, Tier 2).
- Send Communication For This Case: Leaving this box checked will create proactive notifications for this case (if applicable for the Line of Business). If a member requests or would like their follow up to be via a call back, please uncheck the Send Communications for this case box for a call back case to be created.
Route ONLY ONE disposition per "Route to" team.

Step 6:
Customer can chose to receive notification via SMS (Text), Email, both, or neither (options vary by Line of Business). Must also enter Preferred email or Opt in Phone Number if customer wants one or both of these methods.
Do Not Ask will be listed as an option in the Preferred Method of Communication (PMOC) drop down. This option is not to be utilized by the BC. If Do Not Ask is appearing, BC does not have to ask.
For complete procedure (including SMS Opt In/Out), refer to Preferred Method of Communication section.
For notification types, refer to Proactive Notifications (Email/SMS) sections.

Step 7:
Add comments and click Submit Disposition.

Preferred Method of Communication (Universal)
Members have the option to choose their preferred communication method for Proactive Notifications. Options for preferred methods include:
- SMS (not used for Group Retiree)
- Both (not used for Group Retiree)
- No Email or SMS
Note: If SMS or Email options are grayed out, the option will not be available for the employee.

For notification types, refer to Proactive Notifications (Email/SMS) sections.
For process on how to select the member's preferred method of communication, see appropriate disposition process for the Line of Business.
SMS Opt In
Note: SMS Messaging will not apply to Group Retiree.
Step 1:
Validate if the member has declined to participate in SMS Text Messaging in the last three months by checking the Contact record in OneForce.
- If date within last 3 months: Do not offer to opt in SMS messaging
- If date more than 3 moths: Offer to opt into SMS messaging
Note: Benefit Counselors will receive a pop up when they should ask the customer if they would like to opt in to SMS messages or provide a preferred email address.

Note: Opt-Out Date used for tracking as the customer can only opt in after 6 hours of opting out.

You can also see the Opt-In/Out Date under your disposition screen.

Step 2:
If the member agrees to SMS Text Messaging, use the drop down in Preferred Method of Communication to select the correct option, read the Consent Language that appears in the pop up and select 'OK'.
Read Consent Language:
"Would you like to receive automated texts from Mercer at the telephone number(s) you provide Mercer regarding your policy, account, benefits, relationship with Mercer, and other products or services offered through Mercer and/or your employer or sponsoring organization? Consent is not a condition of any purchase or to obtain a quote. A yes response shall constitute your electronic signature. If you wish to withdraw your consent in the future, you can reply STOP to any text message or contact Mercer at [855-963-7237 OR client phone number]"
SPANISH:
¿Le gustaría recibir mensajes de texto automáticos de Mercer en los números de teléfono que le ha proporcionado a Mercer con respecto a su póliza, su cuenta, sus beneficios, relación con Mercer y otros productos o servicios ofrecidos a través de Mercer y / o su empleador u organización patrocinadora? El consentimiento no es una condición de ninguna compra ni para obtener una cotización. Una respuesta afirmativa constituirá su firma electrónica. Si desea retirar su consentimiento en el futuro, puede responder STOP a cualquier mensaje de texto o comunicarse con Mercer al [855-963-7237 O al número de teléfono del cliente] "
Do you provide consent as Idescribed? If so, please answer “Yes.”
If Yes, proceed below.
If No, advise you cannot set up SMS messaging at this time.

Step 3:
Fill in the phone number including area code in the SMS Opt-In Phone Number field and make sure the Preferred Method of Communication is flipped to SMS or Both (Both can be selected if they would also like to receive Emails).

Step 4:
The status will now be reflected on their contact record.

SMS Opt Out
Note: SMS Messaging will not apply to Group Retiree.
The customer may call Mercer to cancel at any time by calling the designated number for their employer. Customers can opt out using self service in the IVR if their communication preference has not been confirmed for 90 days. If a Benefit Counselor is asked to stop SMS messages, update the customer's SMS preference to Opt Out by following steps below.
Step 1:
Select the appropriate disposition based on the conversation with the member.
Step 2:
Use the drop down to select the appropriate option and verify the Preferred Method of Communication has been updated to None or Email (if member wants to continue receiving Emails).

Note: The phone number will still be retained in the SMS Text Message Phone Number field, but the field will no longer be editable. SMS messages will cease at this time.
The member will not be able to opt back in for SMS Text Messaging for 6 hours. This is to prevent unwanted messages from going out to the member. If you attempt to opt someone back in before the 6 hours expire, you will receive a pop up to complete at a later time.
90-Day Opt-Out Period Renewal
If the employee opts-out of SMS, the BC is not to ask if they wish to opt-in to SMS for 90 days. After 90 days, an alert is generated to the BC that the 90-day period of declining SMS has expired. This alert will appear when the employee calls.
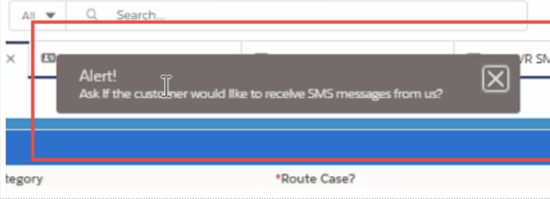
If the employee agrees to opt-in for text alerts, the BC can update the SMS Information to opt-in. If the customer declines again, complete the disposition and retain the opt-out choice. The record and date of the new 90-day opt-out record will appear in the OneForce Contact Details.

Other Ways To Opt Out
Additionally, the customer can opt out through:
- Self Service through the IVR
- Sending STOP or HELP in response to an SMS message
- Mailing written request to:
- Active (MMP): Mercer Marketplace - PO Box 14501 - Des Moines, IA 50306-3501
- Retiree (MMxR): Mercer Marketplace 365+ Retiree - PO Box 14401 - Des Moines, IA 50306-3401
- EB: Mercer - PO Box 9122, Des Moines, IA 50306
- GUL: Mercer Health & Benefits Administration, LLC - GUL - PO Box 77118, Minneapolis, MN 55480-7702
- PL: Mercer Health & Benefits Administration, LLC - PO Box 10414, Des Moines, IA 50306 Attn: GT6
- Fax request to:
- Active (MMP): 515-365-4364
- Retiree (MMxR): 857-362-2999
- EB: 515-365-1520
- PL: 515-365-1444
- Chat
Case Hierarchy (Universal)
Shows disposition hierarchy including Priority, Date/Time Opened, Status, and Owner name.
- Priority: Normal, High or Critical
- Status: Active or Completed
- Parent Disposition Case: Holds all selected dispositions initiated from one communication.
- Disposition Case (Child Case): Each selected disposition creates a child case. Can be "one and done" or routed to another team.
- Call Back Case (Grandchild Case): If disposition requires call back, this will automatically be created.

Adding Comments to Open Cases (Universal)
Description
When a Contact/Employee calls in with additional information or to check the status of an open case, do not use the Select Disposition.
BC must instead:
- Add comments to the existing case using the following steps
Step 1:
From the member's profile, locate and click on the link for "Cases".

Step 2:
This view provides a list of all submitted dispositions for the member. Locate the "active" Disposition Case and click on the highest Parent Disposition Case number.
Step 3:
Look in the block for Disposition Comments and click New.
Step 4:
Complete all fields in the "New Comment" box and Save.
Call Back Upon Resolution Breakdown:
- N/A - Not applicable.
- No: Select "No" if a call back needs to be made on a specific date. Enter the date into the date field for the next call back promised.
- Yes: Select "Yes" if a call does not need to performed until the case is resolved.
Note: All fields must be complete to save.
Manage Your Cases (Universal)
Description
Refer to the steps below on how to search manage your assigned cases.
Step 1:
From Menu drop-down, click Cases.
Step 2:
Click My Cases from drop-down.
Filter your cases by selecting Status. This will bring the most Active cases to the top of the list.
Step 3:
List will include:
- Call Back Cases
- Cases assigned by my supervisor/manager
- Cases accepted/assigned from a team queue
In Case Number column, click blue case number to open the case to the right.
Step 4:
All comments pertaining to the Parent case will display. Click "View Hierarchy" to review all cases in the Parent case.
Assign Case from Queue (Universal)
Description
Moving case from open or assigned queues to work or you need to reassign a case to another queue to work.
Step 1:
Under the action column, select the check box next to the case that needs to be assigned or pulled into your queue.
Step 2:
Click Change Owner.
Step 3:
Case can be assigned to yourself, another person or queue. Select where you wish to reassign in the search bar. To assign to yourself, type your name under Search Users..
- Users: Individuals. Type name in the box and OneForce will start populating a list based on your input.
- Queue: If the case needs to be routed to another team.
Note: If you assigned the case to yourself, the case will now be in My Cases (Open).
Closing A Case (Universal)
Complete the following steps to close a case once resolved. Any disposition (child) case will require a case resolution before it is closed. An error will populate if disposition case is closed without a Resolution Note being selected.
Note: How you close a case determines which screen you see. If you attempt to close using the “Close Case” button, you receive a pop-up, and if you close the case using the edit button you see the same fields that are required but laid out in a different way. The effective date field is used in some Proactive Notifications that go to a customer.
To view email and SMS verbiage for each case resolution reason, see the appropriate Line of Business Case Resolution tab in the Proactive Notification and Case Resolution Notification Verbiage (Multi LOB) spreadsheet.
Step 1:
Once resolution has been provided to the Contact or Employee, apply comments and save.
Locate the "Close Case" box on the appropriate case and click.
Step 2:
The user will need to select the appropriate Line of Business for the case.
Step 3:
Note: It is important for the user to select the right Resolution Note value. If there are multiple Resolution Notes that apply: Other would be an appropriate selection in the Resolution Notes will have the Resolution Note types. The Resolution Note Type choices correspond to the Line of Business. Select the correct Resolution Note type for the case
Note: Ensure all parts of the case are closed by reviewing the Case Hierarchy.
Review the Case Status under details to confirm the case is now showing "Completed".
Note: If a Benefits Counselor mistakenly closes a case, ask TL/Supervisor to create a Workpiece referencing previous case detail (provide case number that was mistakenly closed and include Contact name and last 4 SSN in email).
Note: If the case was closed by the research team and there is still an outstanding question, Benefits Counselor will open a new case with outstanding question & select the "Repeat" check box to indicate high priority
Case Feedback (Universal)
Submitting Case Feedback
Acknowledging and Monitoring Feedback
Filtering Case Feedback that Needs Acknowledged
Description
By completing the following steps, you will be able to receive or provide feedback regarding cases to help improve the service we provide to our customer through the Case Feedback process. The feedback will be provided by the CD/SCL/CARE/Back Office Support Teams through OneForce.
Note: Benefit Counselors can submit Case Feedback on cases with missing information. Before submitting Case Feedback please reach out to a Supervisor or Team Lead for assistance.
Submitting Case Feedback
Step 1:
Identify the case requiring feedback and confirm you are in the child case. To navigate from the Parent or Grandchild case to the Child case, select ‘View Hierarchy’.
Step 2:
Select the child case. Comments entered in the description box section would only be visible to the assignee. (Note: You can enter feedback on Active and Completed cases.)
Step 3:
Select the Case Feedback button at the top of the page.
Step 4:
Use the drop down and select the Feedback Reason that most closely matches the reason for sending your feedback.
Enter a description to give the exact reason/information to be conveyed and use the search feature to locate the name of the person you need to send feedback to. Save the feedback item.
Acknowledging and Monitoring Feedback
Step 1:
The Case Feedback queue must be checked on a daily basis. To view Feedback, navigate to the drop down in OneForce and select ‘Case Feedbacks’.
Note: Feedback must be acknowledge within 48 business hours (2 business days).
Step 2:
The default view will show ‘Feedbacks Provided By Me’. The feedback showing in this view are feedback items you have created. To view the feedback items created, select the Case Feedback ‘Case number’.
Note: You can check to see if feedback was acknowledged when you view the individual feedback item.
Step 3:
Change the drop down to ‘My Feedback’ in order to view feedback provided.
Step 4:
To view My Team Feedback, change the drop down to ‘’My Team Feedback’. This allows a Supervisor or Manager to monitor their team's feedback.
Step 5:
To view My Team Lead Feedback, change the drop down to 'My Team Lead Feedback'. This allows Team Leads monitor their team feedback.
Filtering Case Feedback that Needs Acknowledged
Follow the steps below to filter out the Case Feedbacks assigned to you that need Acknowledged.
Step 1:
To show only unacknowledged feedback, go to the "Gear" dropdown and select Clone.
Step 2:
Rename the view, and select who can see the list. Name suggestion "My Unacknowledged Case Feedbacks" and select Save.
Step 3:
On the right side of the screen, click on the first filter to make sure it is set to "All Case Feedback" and select Done.
Step 4:
The second filter: “Assigned to me > Equals > True” then select Done.
Step 5:
Add a third filter, Select "Add Filter", and Set it to:
- Field: Acknowledged
- Operator: Equals
- Value: False
Step 6:
Select Done and Save. Now you can easily pull up any and all Case Feedbacks that are assigned to you that need Acknowledged.
Step 7:
Ensure feedback is acknowledged by reviewing the details of the feedback.
Step 8:
- When agreeing with Case Feedback, select 'Acknowledge'
- MMP: When you do not agree with Case Feedback, email the completed Case Feedback BC Appeal Template (within 2 business days of receipt) to your Supervisor and Team Lead. If appealing, your Supervisor and/or Team Lead will submit the appeal on your behalf. The Leadership team will enter the appeal on the feedback SharePoint site and email the SharePoint web address for that client to the Benefits Analyst and whom initially created the feedback. You should receive an appeal decision within 2 business days. For further leadership guidance, refer to the SOP on the Leadership SharePoint.
- MMxR: Appeal Process TBD
- RET: Appeal Process TBD
- AHP: No Appeal Process
- EB and PL: No Appeal Process
How to Reopen a Case (Universal)
Description
If a case requires additional research from another support team and the case was closed, the case must be reopened. Only child cases can be reopened and the case cannot have been closed for more than 5 business days.
You cannot reopen a case that was previously reopened (go to the reopened case to reopen the newest case).
Note: Benefit Counselors: if you feel a case needs to be reopened and it's within 5 business days of being closed, please confirm with your TL or supervisor prior to reopening case. If leadership agrees the case should be re-opened, please follow the steps below and include the leaders name in the case notes.
Step 1:
Select the case that needs to be reopened.
Step 2:
Select the Reopen Case button.
Step 3:
Enter a detailed description in the Reopen Case Comments section explaining why the case is being reopened and if possible include recommended action.
Click Reopen Case.
A new child case is created from the original and the age of the case takes on the same age that the original had when it was closed. The case will have a checkbox indicating the case was reopened.
The case goes to the queue it would have gone to based on the disposition. If the case was not routed, it will open in your name.
Optional:
Go to edit and select the Repeat and Escalated boxes to increase prioritization then click Save.
Creating a Workpiece (Universal)
Description
Benefit Counselors will NOT need to create a workpiece as they should utilize dispositions. See below for more information:
- Used for internal communication and when you need assistance from another support team or the Contact Center.
- Can be routed to specific queue.
- Can be assigned to an individual by TL, Supv., or Mgr.
- Can be accepted by individual if policy of business unit > Then is listed in My Cases (Open).
- Can be routed to specific person > Then is listed in My Cases (Open).
- Once in My Cases (Open), treat like other cases.
If already an open case, can create a workpiece from existing child case (disposition). See next section in this situation.
Step 1:
From Contact or Certificate record, Click Create Workpiece.
Step 2:
Disposition screen will appear.
- Check Select box. If a priority, can select Priority box.
- Select Miscellaneous from the Disposition drop down.
- Click the drop down under Routed to Queue and select the appropriate queue.
Group Retiree (RET) Note:
- GR - Address Changes - can be used when support team needs address change to be completed by contact center
- GR - CS Call Back - can be used when support role needs Contact center to make outbound call that is unrelated to an already open case.
Step 3:
Fields below should be auto-populated, however items with a red asterisk * are required to continue. Change name and demographic information, as needed.
- Clear Button – Removes Contact name and demographic information.
- Retrieve Button – Populates fields with Contact name and demographics.
- Activity History - Displays names previously initiating activity for the Contact. Select name if appropriate.
Step 4:
Add detailed comments for the team you are routing the request to complete, then click Submit Dispositions.
Note: For confirmation the workpiece was set up correctly, should see the workpiece under "Cases" on the record.
Workpiece Created from Child Case (Disposition)
Description
When a case is routed to another team for work or research, there may be additional information needed by the team working the case. If additional information or clarification is needed, a workpiece can be created from an active child case.
Disposition Case – Disposition, sub-category, and product: Workpiece created from an active routed child disposition.
Step 1:
With the active child case open, click Create Workpiece.
Step 2:
The disposition screen will appear. Click Select and Priority boxes (as appropriate). Select appropriate queue OR individual to route workpiece to from drop down.
Step 3:
Enter detailed comments and click Submit Disposition.
Viewing Workpieces (Universal)
Can be assigned to an individual by TL, Supervisor, or Mgr or support team. They will be managed as a case if they are assigned to you. Workpieces can be located on either the Home or Activity tab.
The activity type will be listed as Workpiece.
Select Open on the Workpiece to manage.
Proactive Notifications - Automated Emails (Universal)
Description
Note: For L&H proactive notifications, see Association Proactive Notifications.
Most dispositions have automated updates by email. When a call results in creating a case for further research, the BC will notify the member that they will receive status updates via email. Proactive notification information related to an individual is viewable in the Activity section of the Contact view.
There are various general automated email types:
- Universal:
- Case Creation
- Case Work in Progress
- Case Completion
- Case Escalation
- EB:
- Payment Status
- Payment Due (One-Time Payment)
- Payment Due (Recurring Payment)
- Payment Received
- Payment Past Due
- Recurring Credit Card Set Up Successful
- L&H:
- Payment Status
- MM365/MM365+:
- Dependent Verification Status (documents received, approved, or are not in good order)
- This is client specific as not all clients process documents through Mercer
- Applies to mailed, faxed, emailed documents only
- MM365 Retiree:
- Scheduled consultations (including rescheduled or cancelled appointments)
- Group Retiree
- TBD
Note: Each email will contain the case number as well as next steps in the process. Research case emails will contain member’s name, client name, case number, disposition type, when to expect the next follow-up, and our contact information.
To view email verbiage for proactive notifications, see the appropriate Line of Business tab(s) in the Proactive Notification and Case Resolution Notification Verbiage (Multi LOB) spreadsheet.
To validate if an email was sent to a customer, refer to the steps below.
Step 1
Access the contact screen in OneForce and click on the Activity to view the customer's Activity History.
Note: Calls, Dispositions, Emails, SMS messages and more are stored in the customer’s Activity History. This is a great place to go to view an overview of the customer’s interactions.
Step 2
View the customer's Outbound Email Activity History.
Click the Related to Link to see what triggered the Email to send to the customer.
Step 3
In this example an email was sent to this customer stating we received their payment. When you click the related to link, it takes you to the payment information screen.
Note: There is no option to view a copy of the email sent to the customer.
Proactive Notifications - Automated SMS Text Messages (Universal)
Description
Note: SMS Messaging will not apply to Group Retiree.
Member will receive SMS text messages notifications for various situations based on line of business:
- Universal:
- When they opt in
- When they change their phone number used to opt-in
- When they opt out
- Case Status (Creation, Work in Progress, Completed)
- EB
- Payment Status
- Payment Due (One-Time Payment)
- Payment Due (Recurring Payment)
- Payment Received
- Payment Past Due
- Recurring Credit Card Set Up Successful
- M365/MM365+:
- Dependent Verification Status (documents received, approved, or are not in good order)W
- This is client specific as not all clients process documents through Mercer
- Applies to mailed, faxed, emailed documents only
- Enrollment window approaching
- Enrollment window closing
- Dependent verification documentation needed
- Dependent verification deadline approaching
- MM365 Retiree:
- Scheduled Appointments
- Reimbursement receipts - Receipt, approval and payment of a claim.
For SMS Opt In/Out procedure, see Preferred Method of Communication section.
To view SMS verbiage for all proactive notifications, see the appropriate Line of Business tab(s) in the Proactive Notification and Case Resolution Notification Verbiage (Multi LOB) spreadsheet.
To validate if an SMS was sent to a customer and see specific SMS verbiage, refer to the steps below.
Step 1
Access the contact screen in OneForce and click on the Activity to view the customer's Activity History.
Note: Calls, Dispositions, Emails, SMS messages and more are stored in the customer’s Activity History. This is a great place to go to view an overview of the customer’s interactions.
Step 2
View the customer's SMS Activity History. Click the Related to Link to see what triggered the SMS to send to the customer.
Step 3
View the SMS message by looking in the Comments section.
Line of Business Specific Procedures
MM365/MM365+ Only Procedures (Active)
Case Clarification from SD Team
Case Escalation
Docman
How To Address Repeat Callers
How To Disposition a High Priority Case
How To Email Forms and Letters from OneForce
Proactive IVR Notification
Quick Text/Email Button
Case Clarification from SD Team
Description: Benefits Counselors are authorized to reach out to the Client Delivery Analyst via Microsoft Teams Chat/ Lync to assist a live caller where the participant is calling for an update on a case and the notes from the SD case are unclear.
Benefits Counselors will reach out to the Client Delivery Analyst that last notated the case via Microsoft Teams/ Lync.
Please include these items in your communication to Client Delivery when reaching out to the appropriate contact:
- Client
- Participant Name
- Case #
- Specific question needing to be answered
Benefits Counselors will wait up to 3 minutes for an initial response:
- If the CDA does not respond, follow normal procedures.
- If the CDA does reply; please proceed with call by providing the information to the caller.
Note: Following the interaction with the Benefits Counselor, the CDA will place a note in the participant's profile of the resolution as applicable. Benefits Counselors, please DO NOT copy and paste the conversation into your notes.
Case Escalation
Description:
The Outbound Call team will provide follow up to the member as necessary. This excludes dedicated client teams.
If research continues by other teams, no additional action is necessary on your part.
Open cases that have not been noted by the SD team and have been open for at least 10 business days or more:
- BC's will send an email to their Supervisor and Team Lead.
- Leadership teams will then send out to the appropriate Client Delivery team for assistance.
- Use the following template to send for a case update request, making sure all details are provided: Case Update Request Email Template
DocMan
Description: This field is specific to employees of clients that utilize the MM365+ platform. It shows Dependent Verification documents. Will also include method, received date, status, type, and last modified date.
Step 1:
Select DocMan from the hover links.
Select DocMan Name.
Step 2:
Select View Document.
Step 3:
Document Management screen will pop up in a new window. Select View Document.
Step 4:
Document will display in a new window for viewing.
How To Address Repeat Callers
Description: In an effort to be proactive in resolving research cases, please complete the following to identify repeat callers. Using your active listening skills, identify if caller has contacted the Call Center more than once regarding the same issue.
Closed Cases
Active/Open Cases
Closed Cases
If the member calls back in regarding a case that was closed within 5 business days and indicated their inquiry was not resolved, please follow the How to Reopen a Case section of Universal Procedures above.
If the member does not have an active case, please review the case history. If the caller is referencing the same issue 6 business days to 30 days of the closed case, please confirm the caller is inquiring about the closed case details. If so, follow the steps below.
Step 1:
Click Select Disposition.
Step 2:
Select the Critical or Repeat Checkbox on the disposition to indicate if the caller has contacted us more than once on the same topic within the last 30 days. If beyond 30 days for the same topic this box should NOT be selected.
Step 3:
Find and check the box for the disposition Category and Subcategory from the list that applies to the call. Refer to OneForce Disposition Reference Chart (Multi LOB).
Step 4:
Complete your notes and submit your dispositions at the end of the call.
Note: If member is anxious and requests to speak to a supervisor, please refer to Call Handling Guidelines (MMP) - How To Escalate a Research Case.
Active/Open Cases
When a contact or member calls in with additional information or to check the status of an active case, do not create a new disposition. Instead, add comments to the existing case.
-
Case MUST be marked as repeat.
Step 1:
The first time a contact or member checks on the status of a case please locate the appropriate existing child case and select the case number.
Step 2:
In Case Detail for the active case, click the Edit button.
Check the repeat box and select save.
If a caller calls back after the repeat box is selected, please select the Escalated box regardless of the number of days that have passed. If a caller calls in on an open case and both the escalated and repeat boxes are checked, please email your supervisor with the details on the case.
Step 3:
Scroll down to comments section and select New
Insert comment and select all required drop downs. Once complete select save.
New comment will appear in the comments section.
Note: If the member is anxious and requests to speak to a supervisor, please refer to Call Handling Guidelines (MMP) - Escalated Calls.
How To Disposition a High Priority Case
Description:
Benefit Counselors may experience cases when a call may need to be dispositioned as priority/critical to alert the DEV, SD, SCL teams or their Supervisor/Manager that a case is time sensitive.
Note: Please remember that use of the "Priority/critical" box should be rare and only used in the event a case needs immediate attention.
Scenarios that may warrant a high priority/critical disposition in OneForce
- EE has a dental emergency and dental benefits are not active. DO NOT use the Haste Enrollment\Emergency Update Subcategory disposition as that is for Medical emergencies only.
- EE canceled a benefit weeks ago but the premiums deductions are still occurring
- EE advises that their dependent verification form was submitted several times but there is no documentation in OneForce. EE is within two days of the dependent verification deadline.
- EE is within two days of enrollment deadline and receiving an error when attempting to enroll online. BC also receives an error when attempting the enrollment through the member role
- EE advises that they have requested a supervisor call back and have not received one
These scenarios should be used as a guide to determine if a case should be dispositioned as a high priority/critical issue. Please reach out to your team lead or supervisor for additional guidance if needed.
Step 1:
In order to document high priority/critical calls, search and locate the Contact in OneForce. Click "Select Disposition"
Step 2:
In the Critical column, check the box for a high priority/critical issue.
Select appropriate drop downs based on the call and click Submit Dispositions.
How To Email Forms and Letters from OneForce
Description: By completing the following steps you will be able to email forms and letters through OneForce.
Do NOT send any custom emails. Use provided templates and Forms in OneForce only.
You will need access to the MMX folder in the BenAdmin_ClientForms network U drive to get specific forms. If you do not have access to the MMX folder in the U Drive please click the link below and follow the procedure to access:
How To Obtain Access to the MMX Folder in the U Drive
Note: The ability to send forms depends on if your line of business has an admin team. If the option is not there, it is not an option for that line of business.
Sending "Standard Template" in OneForce
How to Send "Other" Forms
Sending "Standard Template" in OneForce
Step 1:
Within the participants profile in OneForce, click Select Disposition button.
Step 2:
Confirm the preferred email address on file. If the participant wants the email sent to an address that does not match the preferred email, enter the alternate email address in to the Preferred Email field.
Step 3:
Select Ongoing benefits under Category, and select Forms under subcategory. A new button, Send email, will pop up on the left side of the screen, right next to Add Disposition.
Step 4:
After you click Send email a new window will open up. Ensure the From field has "No Reply Active Exchange" selected. Then search for the account name using the magnifying glass. (i.e. My Rewards Every Day)
Step 5:
Click Select Template button to select your text template for the Body box of the email message.
Step 6:
A new window will pop up, select the correct template based on what documentation the participant is requesting.
(i.e. Appeal > Select Appeals Form, HIPAA > Select HIPAA)
Note: If unable to locate the correct template on the list, change the folder Selection dropdown.
Step 7:
Template will populate in the body of the email and at the bottom of the screen under attachments
Note: The only template that will not populate under attachments is "Other" as it is used for Client Specifics forms. If you’re using the “Other” template, skip to Step 10 to attach the appropriate form.
Step 8:
Click Send and you will receive an error message. Member receives the communication in real time.
Step 9:
Close the error message window.
Step 10:
Proceed with call servicing.
How to Send "Other" Forms
Step 1:
Follow steps 1-4 above for sending standard forms.
Step 2:
Click on the Attach File button and a new screen should populate.
Note: File Size is restricted to 3MB or smaller.
Step 3:
Click on the Browse button and navigate to the following path: Drive > MSV > BenAdmin_ClientForms > MMX > Company Name.
Step 4:
Double click on the form. Forms will be listed as PDFs within the main client folder.
Step 5:
Click on the Attach to Email button. Attachment should appear at the bottom of the screen
Note: Verify the file is attached under Attachments Section.
Proceed with call servicing.
Proactive IVR Notifications
Using real time data from 365+ and OneForce, participants will hear a variety of personalized proactive notifications regarding their enrollment status for Open Enrollment and New Hire events, Dependent Verification status, HSA/FSA enrollments and beneficiary changes through the IVR.
If you need to confirm the message given to the member through the IVR, follow the steps below:
Step 1:
Access the contact in Oneforce and click PN Communications
Step 2:
Review PN Communication for active (Unchecked boxes under “Inactive” column) communications. These are the last messages to voice to the participant when they call in.
Note: Click on the “Inactive” column header to get the active communications (Unchecked boxes) at the top of the list.