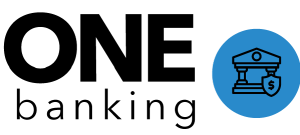MFA content
How To Assist with Multi-Factor Authentication (MFA) (MMP & AHP)
Description
Multi-Factor Authentication (MFA) is the process used by most MM365+ Clients. This guide will provide instructions to resolve most of the common issues encountered by Members when creating an account or returning to access their portal. BCs will also be able to confirm issues related to incompatible browsers.
Probing Questions
|
New Users - Registration |
||
|---|---|---|
|
Question 1: |
Does the client use MM365+ for Enrollment? |
|
|
Answer: |
YES |
NO (i.e. MMP) |
|
Action: |
Proceed to Question 2. |
STOP |
|
Question 2: |
Does the client use SSO or Belong? |
|
|
Answer: |
YES |
NO |
|
Action: |
STOP |
Proceed to Question 3. |
|
Question 3: |
Verify the website address the Member is trying to Log-into? |
|
|
Answer: |
Correct Site |
Another Site |
|
Action: |
Proceed to Question 4 |
Refer to Client or Platform Specific Guides to Assist |
|
Question 4: |
Which Browser is the Member Using? (recommended browsers) |
|
|
Answer: |
MFA Compliant Browser |
Not MFA Compliant Browser |
|
Action: |
Proceed to Question 5 |
Assist with Browser (using the recommended browsers link above) then if member is still not able to access site advise Member they may need to install a different browser. Then proceed to Question 5. |
|
Question 5: |
Does member have email/phone showing in their MM365+ profile? |
|
|
Answer: |
YES |
NO - or Phone is "(555) 555-5555" and/or |
|
Action: |
Proceed to Question 6. |
Proceed to |
|
Question 6: |
Does member have access to email/phone on their profile? |
|
|
Answer: |
YES |
NO |
|
Action: |
Proceed to |
Proceed to |
|
Returning Users |
||
|---|---|---|
|
Question 1: |
Verify the website address the Member is trying to Log-into? |
|
|
Answer: |
Correct Site |
Another Site |
|
Action: |
Proceed to Question 2 |
Refer to Client or Platform Specific Guides to Assist |
|
Question 2: |
Has the Member Previously Used the Site? |
|
|
Answer: |
YES |
NO |
|
Action: |
Didn't Receive Code: Proceed to Logging-In - Returning Users Unable to Log-in: Proceed to Question 3 Note: Clients upgrading to MM365+ are considered New Users. Proceed to New User - Registration section above. |
Return to New User - Registration section above. |
|
Question 3: |
Which Browser is the Member Using? (recommended browsers) |
|
|
Answer: |
MFA Compliant Browser |
Not MFA Compliant Browser |
|
Action: |
Proceed to Question 4 |
Assist with Browser (using the recommended browsers link above) then if member is still not able to access site advise Member they may need to install a different browser. |
|
Question 4: |
Has the Member forgotten their Username? |
|
|
Answer: |
YES |
NO |
|
Action: |
Proceed to Username Recovery |
Proceed to Question 5 |
|
Question 5: |
Has Member forgotten their Password? |
|
|
Answer: |
YES |
NO |
|
Action: |
Proceed to Password Reset |
Proceed to Question 6 |
|
Question 6: |
Is the Returning User:
|
|
|
Action: |
Proceed to Account Override |
|
Registration - New Users With Email and/or Phone Number on File
New User whose employer has provided multi-factor authentication contacts (Email or Phone Number). The following steps are provided to allow the BC to guide a New User through the self-service MFA registration process.
Step 1:
The New User will navigate to their benefits website login page. Once there, underneath the "New Users" section, they will click on Get Started.
Step 2:
Then the New User will be required to enter the following identifying information:
- Last four digits of the user’s Social Security Number
- User’s Last Name
- User’s Date of Birth
- User’s Country
- User’s Zip/Postal Code (if within the US)
They will also need to verify with the reCaptcha Security Check ("I'm not a robot" checkbox). Once complete, they will click Next.
Step 3:
Then the New User will select their preferred method of delivery to receive their 6-digit verification code and click Continue.
Note: The contact information is based on the information we received from the user's employer.
Note: Please advise any user who utilizes an email address "@comcast.net", they must use their phone number to receive their verification code.
Step 4:
Once the New User receives their temporary 6-digit verification code from their chosen delivery method, they will enter the code into the appropriate text-entry field. Then they will click Continue.
Note: The pop-up window will confirm where the code was sent based on Step 3.
Step 5:
The New User will be provided with the option of using the email address on file as a username, or they can enter another email address to be the username for the account. Then they will click Continue.
Step 6:
The New User will be required to create and confirm a password. Users are required to choose a preferred contact from one of the communication methods (either a phone number or an email address). Then they will click on Complete Registration.
Note: They will have the option to add additional contact methods that can be used to verify their identity in the future. They may want to do this if, for example, they have chosen an email or phone number that they cannot access at work.
If the User is unable to proceed due to site error message, submit a Site Error case and route to SD. DO NOT submit a case unless you have followed all steps to instruct the User on how to complete the registration. Ensure you include detailed information of the site error in the case note.
Step 7:
The New User will receive a confirmation message/screen once the account is created successfully. A registration confirmation message will also be sent to their preferred form of contact.
Then they will click on Log in to Your Account Now.
Note: The New User will then be prompted to log in with their selected username (from Step 5) and password (from Step 6).
Continue to Building a New User MFA Security Profile.